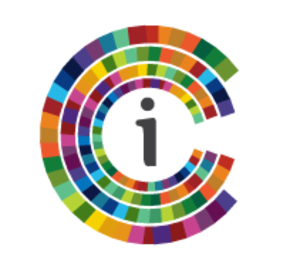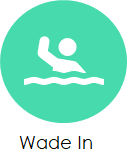Registering for a Teacher Account
1. Go to icchallenge.org
2. Click Create Account on the top right of the screen.
3. Click Teacher
4. Fill in the information and Create New School to add your school.
5. Enter the challenge code: You can find the code https://www.inspiredclassroom.com/upcoming-events
6. Click the Terms of Service check box.
7. Click the ‘I’m not a Robot’ check box and follow the directions.
8. Click the blue Register button.
Creating a Class
The “Create a Class” function allows you to organize your students, create student teams and view Challenge resources. If you have multiple classes or periods you will create a new class for each one. If you only have one class that you are working through a Challenge with, you will only need to create one class.
1. Complete the information as prompted.
2. The start date is the day you register your class. The end date is the date you anticipate finishing the challenge in your classroom.
3. The number of students and teams is up to you. If you have questions, email Greg Zorbas our challenge manager for tips at:
4. Select the Challenge that you would like to participate in from the drop down box.
5. This class will now appear on your dashboard with a separate class code. This code will tie your students to this class. Every student who registers for this class, needs this class code the first time they set up their account.
Registering as a Student
1. Go to icchallenge.org
2. Click CREATE ACCOUNT on the top right of the screen.
3. Complete the information as prompted.
4. Enter the Class Code as provided by the teacher.
5. Click Register.
Challenge and Class Codes:
Every IC Challenge has a unique Challenge Code. When a teacher creates an account registers for a specific challenge, they will be asked for a Challenge Code. This ties a teacher to a specific challenge. The Challenge Code is ONLY needed the first time a teacher registers for a challenge.
Once a teacher creates a class, the platform will generate a Class Code. This ties students to a specific class. When a student creates an account, they will asked for the Class Code. All students in the same class will have the same Class Code. The Class Code is ONLY needed the first time a student creates an account.
TIPS for setting up classes:
1. If you teach multiple periods, create one class per period taught and label it clearly.
2. Older students can set up their own accounts with their email and code for that class.
3. It may be easier to create student accounts for your students if they are younger. If so, click the ‘Add Student’ button. We recommend giving students the same generic password so it is easy to remember.
4. If teaching the challenge as a whole class rather than in teams of students, create one student account to be able to submit answers.