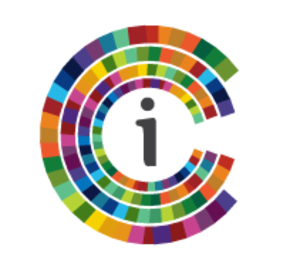FAQs
Registration
Understanding Challenge Codes and Class Codes
Creating a Class
Registering as a Student
How Much Class Time Should I Plan On?
Connections to Standards
Technology Requirements
Review Process
Using the Platform
REGISTERING FOR A TEACHER ACCOUNT
1. Go to icchallenge.org
2. Click Create Account on the top right of the screen.
3. Click Teacher
4. Fill in the information and Create New School to add your school.
5. Enter the challenge code: You can find the code https://www.inspiredclassroom.com/upcoming-events
6. Click the Terms of Service check box.
7. Click the ‘I’m not a Robot’ check box and follow the directions.
8. Click the blue Register button.
REGISTERING AS A STUDENT
1. Go to icchallenge.org
2. Click CREATE ACCOUNT on the top right of the screen.
3. Complete the information as prompted.
4. Enter the Class Code as provided by the teacher.
5. Click Register.
UNDERSTANDING CHALLENGE AND CLASSROOM CODES
Every IC Challenge has a unique Challenge Code. When a teacher creates an account registers for a specific challenge, they will be asked for a Challenge Code. This ties a teacher to a specific challenge. The Challenge Code is ONLY needed the first time a teacher registers for a challenge.
Once a teacher creates a class, the platform will generate a Class Code. This ties students to a specific class. When a student creates an account, they will asked for the Class Code. All students in the same class will have the same Class Code. The Class Code is ONLY needed the first time a student creates an account.
CREATING A CLASS
The “Create a Class” function allows you to organize your students, create student teams and view Challenge resources. If you have multiple classes or periods you will create a new class for each one. If you only have one class that you are working through a Challenge with, you will only need to create one class.
1. Complete the information as prompted.
2. The start date is the day you register your class. The end date is the date you anticipate finishing the challenge in your classroom.
3. The number of students and teams is up to you. If you have questions, email Greg Zorbas our challenge manager for tips at:
4. Select the Challenge that you would like to participate in from the drop down box.
5. This class will now appear on your dashboard with a separate class code. This code will tie your students to this class. Every student who registers for this class, needs this class code the first time they set up their account.
TIPS FOR SETTING UP CLASSES:
1. If you teach multiple periods, create one class per period taught and label it clearly.
2. Older students can set up their own accounts with their email and code for that class.
3. It may be easier to create student accounts for your students if they are younger. If so, click the ‘Add Student’ button. We recommend giving students the same generic password so it is easy to remember.
4. If teaching the challenge as a whole class rather than in teams of students, create one student account to be able to submit answers.
HOW MUCH CLASS TIME WILL AN IC CHALLENGE USE?
Below you will find links to three recommended uses for the IC Challenge:
ARE IC CHALLENGES CONNECTED TO ANY STANDARDS?
21st Century Skills:
Various content standard in the discipline areas are aligned to IC Challenges depending on the topic. The focus for IC Challenges are the process standards for problem solving and critical thinking. Examples of those include:
Math Practice Standards in the Common Core
Make Sense of Problems and Persevere in Solving Them.
Construct viable arguments and critique the reasoning of others.
English Language Arts
Common Core ELA standards stress critical-thinking, problem-solving, and analytical skills that are required for success in college, career, and life.
Next Generation Science Standards
Students will concentrate on asking questions, developing hypotheses, testing models, and making evidence-based arguments.
WHO WILL BE REVIEWING MY STUDENTS' WORK?
Student work will be reviewed by a panel of topical experts. Experts may include presenters, members from the sponsoring organization or business, or educators.
If we are unable to attend a live, Interactive Distance Learning (IDL) Event will my class be able to access the content?
Yes, a recording of the event will be loaded onto the student and teacher resource page after the event has taken place.
Technology
WHAT TECHNOLOGY IS REQUIRED?
Students will need access to a computer or Tablet/iPad to access the IC Challenge content.
During an Interactive Distance Learning (IDL) Event, teachers will need to use either video conferencing equipment OR a computer/laptop that is hardwired to the internet and has a video camera (internal or external), a microphone (internal or external) and is connected to a projector/Smart Board. Inspired Classroom will work with teachers to test connections before an event.
If you are participating in an IDL Event and you are streaming the event (Click here for an IC video on Streaming Tips) you will need to make sure your computer is connected to a projector/Smart Board and that you have speakers adequate for all students to hear.
How do you connect to the IDL events?